Registration Form Editor |
The Registration Form Editor lets you customize the text that appears on the activation dialog box. The text supports basic HTML display so you can use HTML tags such as <B></B> and so on.
For further information about this functionality, please refer to the online activation’s guide.
XLS Padlock shows a basic HTML editor and a preview of the dialog’s text.
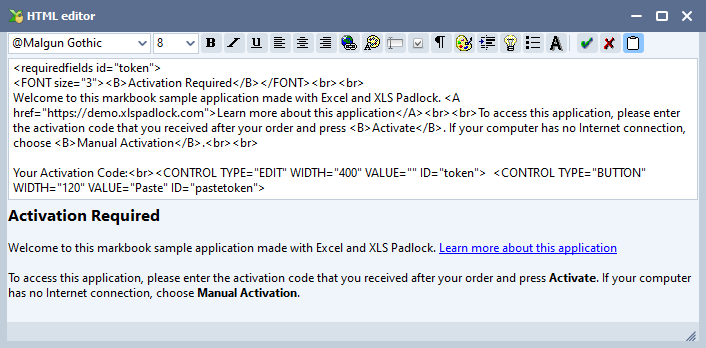
Two specific buttons let you add custom fields if you want to ask end users for further information and have your application send the latter to your web server.
You can add a Paste button to paste code into the token field:
<CONTROL TYPE="BUTTON" WIDTH="120" VALUE="Paste" ID="pastetoken">
You can tell XLS Padlock which fields are mandatory by indicating their ID in a special HTML tag named requiredfields. For instance, the following HTML tag indicates that fields “token” and “name” are mandatory:
<requiredfields id="token,name">
Example:
<requiredfields id="token">
<FONT size="3"><B>Activation Required</B></FONT><br><br>
Welcome to this application.<br><br>To access this application, please enter the activation code that you received after your order and press <B>Activate</B>. If your computer has no Internet connection, choose <B>Manual Activation</B>.<br><br>
Your Activation Code:<br><CONTROL TYPE="EDIT" WIDTH="400" VALUE="" ID="token"> <CONTROL TYPE="BUTTON" WIDTH="120" VALUE="Paste" ID="pastetoken">
 Security Private Key Allow Manual Activation if No Internet Connection (recommended)
Security Private Key Allow Manual Activation if No Internet Connection (recommended)
